Voilà l'histoire: l'option 16/9ème (soit un rapport de 0.55) de l'appareil photo était enclenchée et donc toutes ses dernières photos sont dans ce format là.
Or, d'une part, très peu de labo proposent des formats de tirage 16/9ème (ou panoramique), et d'autre part les albums photos ne sont pas vraiment prévus pour y loger des photos de ce format(11x20cm = 0.55).
Bref, sa question était: comment recadrer toutes ces photos d'un seul coup ? Challenge !!
C'est un peu technique mais je vais vous montrer toutes les étapes. Et évidemment, je ne change pas de logiciel: XNview sait faire ça aussi !!
I/ Petit Kit pour ce tuto (c'est un kit un peu technique lui aussi, mais c'est nécessaire pour pouvoir bien travailler):
A/ Les photos
1/ puique vous allez apprendre à recadrer par lot, il vous faut plusieurs photos .
2/ je vais expliquer par la suite les manip pour recadrer (retailler sous XNView) des photos au format 16/9ème (11x20) en format numérique (11x15) , c'est donc mieux si vous avez des photos de ce format là. Vous pouvez également vous amuser avec des photos au format numérique -11x15 - que vous aimeriez recadrer en format argentique -10x15- mais je ne ferai pas ici les calculs.
3/ Ce tuto est pensé pour des photos paysages(horizontales). En principe c'est ce que vous avez le plus donc ça ne devrait pas être trop dur. Pourquoi des photos paysage? Parce qu'il y a de grandes chances pour que vous ayez à chaque fois centré vos sujets sur les photos et donc que ce qui ne vous interesse pas se situe à droite et à gauche du sujet; puisque recadrer une photo c'est la couper (comme avec des ciseaux), ce sont ces parties que nous allons couper. Cependant, je vous suggère de garder au milieu vos photos verticales car d'une part elle serviront pour le 4/ et d'autre part le recadrage peut marcher (sait-on jamais; et puis après tout, ce sont des copies !)
4/en principe votre appareil photo a donné à vos photos des noms impossibles avec une succession de lettres et de chiffres (moi c'est DSCN1398...): n'y touchez surtout pas, ça va nous servir. Si vous avez déjà modifié les noms, renommez les photos en "textechiffre". Veillez tout particulièrement à ce que les n° se suivent. S'il manque un seul n°, le traitement par lot s'arrêtera à ce n° manquant (d'où : il vaut mieux garder les photos verticales ; sinon, il faut renommer toutes les photos...).
5/...évidemment, on ne travaille jamais sur des photos originales donc n'oubliez pas de faire des copies, je ne veux pas être responsable d'un mauvais recadrage etc.
B/ Des dossiers
1/ créez un dossier sur votre ordinateur, appelez le "source" (par exemple) et copiez-y les quelques photos que vous avez selectionné.
2/ créez maintenant un dossier "destination"
II Les étapes
A 1er calcul
Une des plus grandes difficultés de ce tuto est de calculer la taille de ce qu'il faut couper.
Voici comment faire:
1/ je cherche la définition de la photo: la mienne fait 1920px de largeur par 1080px de hauteur(= 0.55)
2/ je veux recadrer ma photo dans un format numérique c'est-à-dire dans un format dont le rapport est 0.75, soit 4/3. J'ai donc 2 inconnues à trouver "4" (largeur) et "3" (hauteur)
a/ la hauteur, c'est facile: je veux recadrer la photo à droite et à gauche donc je ne touche pas à la hauteur : la hauteur finale de ma photo fera 1080px
b/ pour ce qui est de la largeur finale (lf pour la suite) de ma photo, vous avez surement appris une règle très utile quand vous étiez momes: la règle de 3
4 | 3
----- ------
lf | 1080
Alors, ça vous rappelle quelque chose ? Combien vaut lf ?? 1080x4/3 = 1440 px !
3/ en conclusion ma photo finale devra faire 1440 x 1080 (= 0.75)
B/ XNView
1/L'outil de recadrage (retaillage) par lot est un peu caché...Vous allez le trouver dans le menu "Outils /Conversion de Séquences..." :
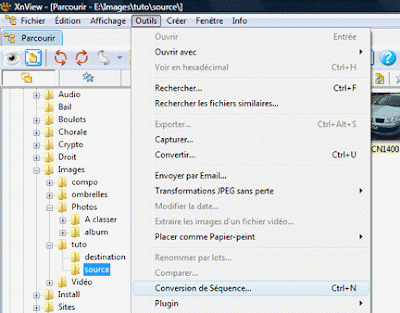
2/ Voilà la bête :
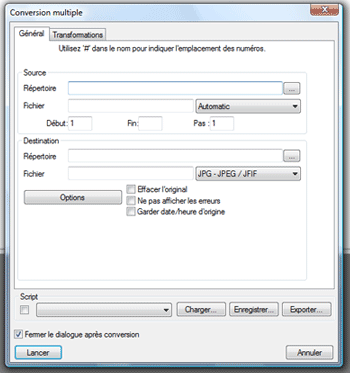
3/ Dans la partie "Source" vous cliquez sur les "..." et vous allez chercher votre dossier "source"; une fois que vous l'avez trouvé, vous cliquez sur la 1ère photo de la série (celle avec le n° le moins élevé) , puis vous faite "ouvrir". Automatiquement, le logiciel détecte le format du nom de la photo (en remplaçant leur n° par des # ainsi que le 1er et le dernier n° des photos dans les cases "début" et "fin". Le pas de 1 signifie que le logiciel va traiter toutes les photos (un pas de 2: 1 photo sur 2 etc.). Si les n° de se suivent pas, cela arrêtera la procédure de recadrage.
4/ Dans la partie "destination" cliquez sur les "..." et allez chercher votre dossier "destination"
5/ Cliquez sur "garder date/heure d'origine" ( c'est toujours mieux de garder le maximum d'information). A ce niveau, vous devez en être là :
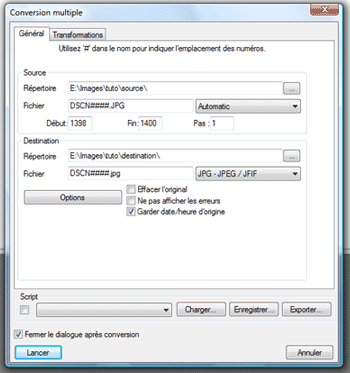
6/ Cliquez sur Options et montez la qualité à 100 (meilleure) comme ceci:
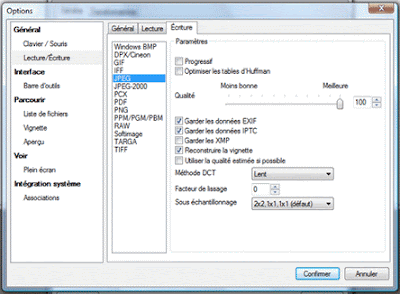
7/ Revenez à la fenêtre précédente en cliquant sur le bouton "confirmer" et cliquez sur l'onglet "Transformations", vous devez obtenir ça:
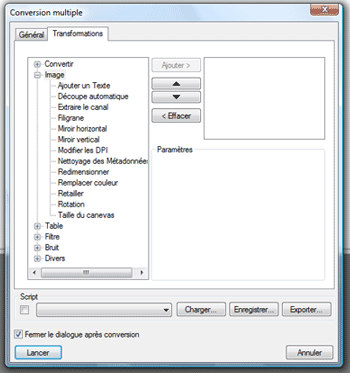
8/ Dans le menu de gauche, choisissez image /retailler et faites "ajouter":
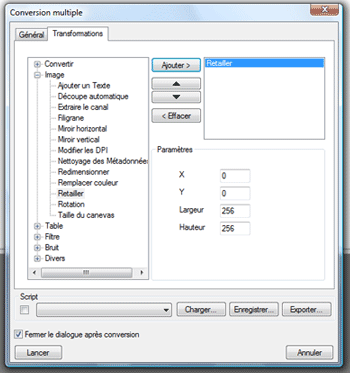
9/ On est presque arrivé, il faut maintenant "paramétrer" correctement le recadrage...
C/ Paramètres du recadrage
Nous voyons que XNview demande 4 paramètres : X, Y, Largeur et Hauteur.
Nous avons précédemment calculé Largeur et Hauteur : 1440 et 1080. Mais que sont ces X et Y ? Tout simplement les coordonnées du point à partir duquel XNView va calculer 1440 et 1080. Ainsi si X=0 et Y=0 la photo finale fera 1040 px x 1080 px à partir du coin en haut à gauche et donc c'est uniquement le côté droit qui va être coupé.
Afin de couper un bout à droite et un bout à gauche il faut faire un 2nd petit calcul savant...
Il faut reprendre la largeur de la photo d'origine: 1920px. A cela on soustrait la largeur finale : 1440 ( 1920-1440 = 480) et on divise par 2 : 480/2=240.
Donc avec ma photo, x=240, ce qui veut dire que XNView va garder 1440 px de la photo à partir du point dont les coordonnées sont 240,0. (Que de Maths !)
Il ne reste plus qu'à transcrire ça dans la partie "paramètres" et à "lancer" le procéssus:
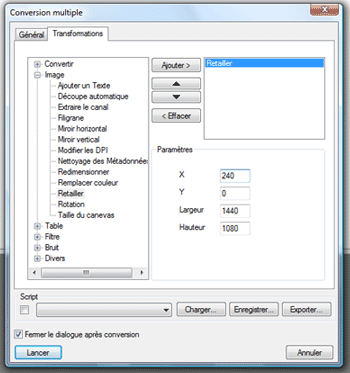
Le résultat, vous le trouverez évidemment dans le dossier "destination" !!
Courage !!!
1000 mercis :-)
RépondreSupprimerC'était tout juste ma problématique... hein ;-)
Bon maintenant ya plus qu'a !!!
Bravo pour cet article très complet sur XNView. La partie applicative accompagnée de copies d'écran est très utile et pédagogique.
RépondreSupprimerEst-ce qu'en termes de temps de calcul ce logiciel est aussi performant que Photoshop pour ce type de traitement ?
Merci encore pour ce travail !
@Pascal: euh...le but de mon blog étant de ne pas utiliser de logiciels "p...ayants", je n'ai pas fais le test... ;-)
RépondreSupprimerBonjour,merci pour les infos sur l'application XNView.
RépondreSupprimerMerci No soucy.
RépondreSupprimerJe devais recadrer 5641 photos, grâce à toi et XNView ça ne m'a pris que 1h18.
Super, merci, vraiment bien expliqué, ça paraît simple tout à coup !
RépondreSupprimerSimple et efficace, comme tes explications
RépondreSupprimerMerci beaucoup
Bonsoir j'ai lu attentivement le post et je conclue qu'il faut positionner et définir le recadrage pour qu'il s'applique. Moi j'utilise light phtofiltre qui a une fonction de recadrage automatique par recherche des blancs, très pratique pour recadrer des photos détourées. Mais je ne trouve aucun log pour faire ça en lot ?
RépondreSupprimerQqn a t il une idée ?
Bonsoir, à vous lire, je comprends que vous cherchez une fonction "rognage" et non "recadrage". Cette fonction est également proposée par XNview y compris par lot(mon tuto sur le recadrage date de 2009... depuis XNview s'est bien étoffé en ce qui concerne "les Conversions multiples"). Donc dans Outils > Sélections multiples, après avoir sélectionnées les photos que vous souhaitez "convertir/transformer" et leur dossier de destination, vous choisissez la tranfformation nommée "rognage automatique" (vous avez le choix de la couleur du fond en RVB et du niveau de tolérance) puis vous cliquez sur le bouton "lancer". Je viens de faire un test, ça marche très bien.
Supprimer